আজকে আমি আপনাদের সাথে কম্পিউটারের মধ্যে উইন্ডোজ সেটাপ দেওয়ার বিষয় নিয়ে হাজির হয়েছি। আশা করি পোস্টের শিরোনাম দেখে বুঝতে পেরেছেন যে পোস্টটি একটু আলাদা ধরনের। কম্পিউটারে অপারেটিং সিস্টেম হিসেবে উইন্ডোজ সেটাপ দেওয়ার জন্য আমরা সাধারণত সকলেই CD/DVD বা Pendrive এর ব্যবহার করে থাকি। যদিও বর্তমানে সিডি/ডিভিডি এর মাধ্যমে সেটাপ আমরা কমই দিয়ে থাকি। বেশীরভাগ উইন্ডোজ সেটাপ এখন আমরা পেন্ড্রাইভের মাধ্যমে দিয়ে থাকি। তবে আপনি যদি চান আজ থেকে উপরোল্লিখিত দুটি মাধ্যম বাদ দিয়ে বা পরিহার করে একটি কম্পিউটার সফটওয়্যারের মাধ্যমে আপনার কম্পিউটারে উইন্ডোজ সেটাপ দিতে পারবেন। এছাড়াও আরেকটি বিষয় হচ্ছে যে, সেটাপ দেওয়ার আগে বেশিরভাগ কম্পিউটারের এই BIOS সেটিংসের পরিবর্তন করা লাগে। যা অনেকের কাছে খুব ঝামেলার মনে হয়। যার কারণে অনেক কম্পিউটার ব্যবহারকারী উইন্ডোজ সেটাপ দেওয়াকে অনেক কঠিন কাজ মনে করেন এবং কম্পিউটার সার্ভিস সেন্টারে গিয়ে ৩০০-৫০০ টাকা দিয়ে উইন্ডোজ সেটাপ দিয়ে থাকেন। তো আপনি যদি এইসব সিডি/ডিভিডি, পেনড্রাইভ এবং বায়োস এর ঝামেলা ছাড়া আপনার কম্পিউটারে উইন্ডোজ সেটাপ নিজে নিজে দিতে চান, তাহলে আপনার জন্য আমার আজকের এই পোস্ট।
মূলত আমরা আজকে এই পোস্টে যা দেখবো। তা হলো একটি কম্পিউটার সফটওয়্যার নিয়ে। যার মাধ্যমে আপনি আপনার পিসিতে উইন্ডোজ সেটাপ দিতে পারবেন অর্থাৎ আপনার পিসিতে বর্তমান রানিং থাকা অপারেটিং সিস্টেমের মধ্যে একটি সফটওয়্যার ইনস্টল দিয়ে তার মাধ্যমে আপনি আপনার কম্পিউটারে নতুন করে আবার একটি অপারেটিং সিস্টেম সেটাপ দিতে পারবেন। ঠিক যেভাবে সিডি/ডিভিডি অথবা পেনড্রাইভ দ্বারা দিয়ে থাকেন। সিডি/ডিভিডি ও পেনড্রাইভ দ্বারা সেটাপ দিতে গেলে বায়োস সেটিংয়ের ঝামেলা পোহাতে হয়। এইছাড়াও অনেক ধরনের বিষয় জানতে হয়। যেমন কিবোর্ডের কোন কি বা বাটন চাপলে বায়োস আসবে। কোন কি বা বাটন চাপলে সেটাপ আসবে ইত্যাদি। কিন্তু আপনি যদি আমার দেওয়া সফটওয়্যারের মাধ্যমে উইন্ডোজ সেটাপ দেন তাহলে আপনাকে আর এইগুলো জানতে হবে না। শুধুমাত্র আপনার একটু কম্পিউটার পরিচালনা করার ধারনা থাকলেই হবে।
প্রথমে আপনাকে এই লিংকে ক্লিক করে সফটওয়্যারটি ডাউনলোড করে নিতে হবে। আমি আপনাদের যে সফটওয়্যারটি দিচ্ছি এটি পুরোপুরি ফ্রি। অর্থাৎ কোন লাইসেন্স কি এর প্রয়োজন পরবে না। শুধুমাত্র কয়েক ক্লিক করে ইনস্টল করে নিবেন। এটি খুবই সহজ ও দরকারি একটি সফটওয়্যার। এর মাধ্যমে আপনি আগের সেটাপ দেওয়া উইন্ডোজটি বাদ নিয়ে নতুন করে আরেকটি উইন্ডোজ দিতে পারবেন। আবার আপনি যদি চান আগেরটি রেখে নতুন আরেকটি সেটাপ দিতে অর্থাৎ ক্লোন করতে তাহলে তাও করতে পারবেন।
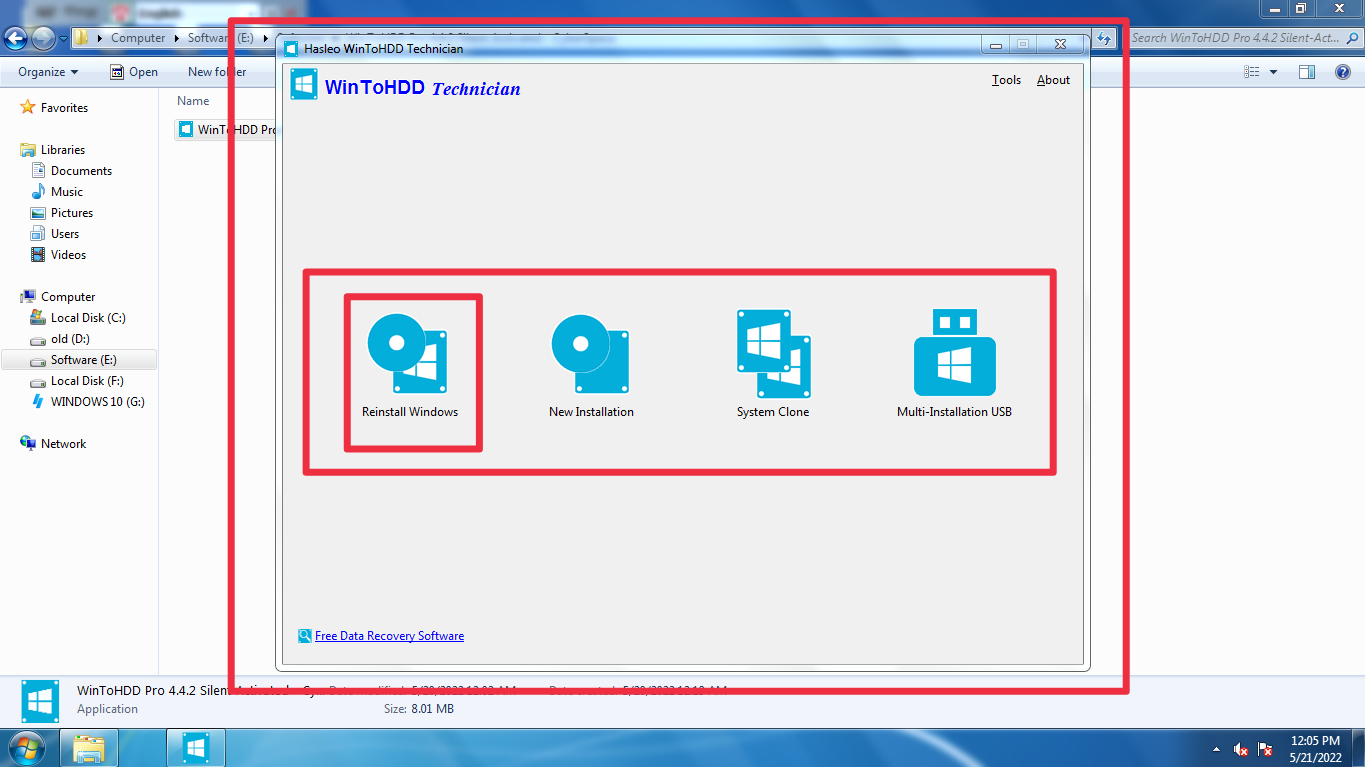
সফটওয়্যারটি ডাউনলোড করার পর অন্যান্য সফটওয়্যার ইনস্টল দেওয়ার মত আপনার পিসিতে এই সফটওয়্যারটি ইনস্টল দিয়ে নিন। দেওয়ার পর সফটওয়্যারটি ওপেন বা রান করলে ঠিক উপরের স্ক্রিনশটের মত আসবে। এখানে আপনি মোট চারটি বাটন দেখতে পাবেন। এগুলো হলো Reinstall Windows, New Installation, Systme Clone এবং Multi Installation USB উল্লেখিত এই চারটি বাটনের মাধ্যমে চার ধরনের সুবিধা বা কাজ করতে পারবেন এই সফটওয়্যারটির মাধ্যমে। রিইনস্টল উইন্ডোজ বাটনের কাজ হলো আপনি এর মাধ্যমে আগের উইন্ডোজটিকে বাদ নতুন করে উইন্ডোজ দিতে পারবেন। নিউ ইনস্টলেশনের কাজ হলো আপনি এর মাধ্যমে আগের উইন্ডোজটি রাখার পাশাপাশি নতুন আরেকটি উইন্ডোজ অন্য ড্রাইভে সেটাপ দিতে পারেবেন। সিস্টেম ক্লোন বাটনটির কাজ হচ্ছে পূর্বের উইন্ডোজ বা সিস্টেমকে ক্লোন করে অন্য ড্রাইভে সেভ করে রাখতে পারবেন। সর্বশেষ বাটন মাল্টি ইনস্টলেশন ইউএসবি এর কাজ হচ্ছে
একটি ইউএসবিতে আপনি কয়েকটি আলাদা আলাদা উইন্ডোজ সেট করে নিতে পারবেন। এখানে আমরা মূলত প্রথম বাটন অর্থাৎ Reinstall Windows বাটনের কাজ দেখবো। অর্থাৎ আমরা সাধারণত সিডি/ডিভিডি অথবা পেনড্রাইভ এর মাধ্যমে যেভাবে পিসিতে উইন্ডোজ সেটাপ দিয়ে থাকি সেভাবে এই বাটনটির মাধ্যমে উইন্ডোজ দেওয়া শিখবো। তো এখানে আমরা পুরাতন উইন্ডোজ বাদ দিয়ে নতুন উইন্ডোজ সেটাপ দেওয়ার জন্য Reinstall Windows বাটনে ক্লিক করব।
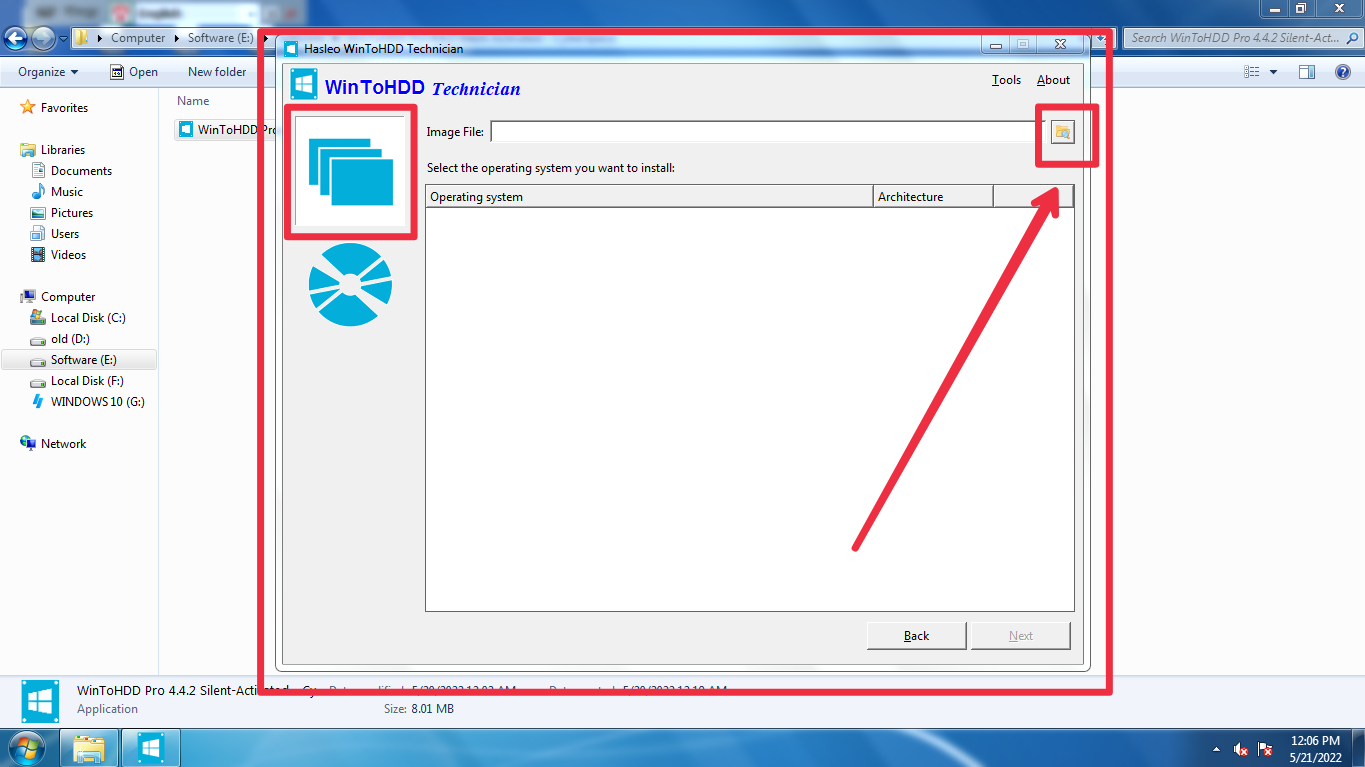
ক্লিক করার পর আপনি আপনার পিসিতে যে ভার্সনের উইন্ডোজ সেটাপ দিতে চাচ্ছেন সেটির img ফাইল আপনার পিসি থেকে সিলেক্ট করে দিতে হবে। এর জন্য আপনাকে উপরের স্ক্রিনশটের মত উইন্ডোজ লোগো সম্বলিত বাটনে ক্লিক করতে হবে।
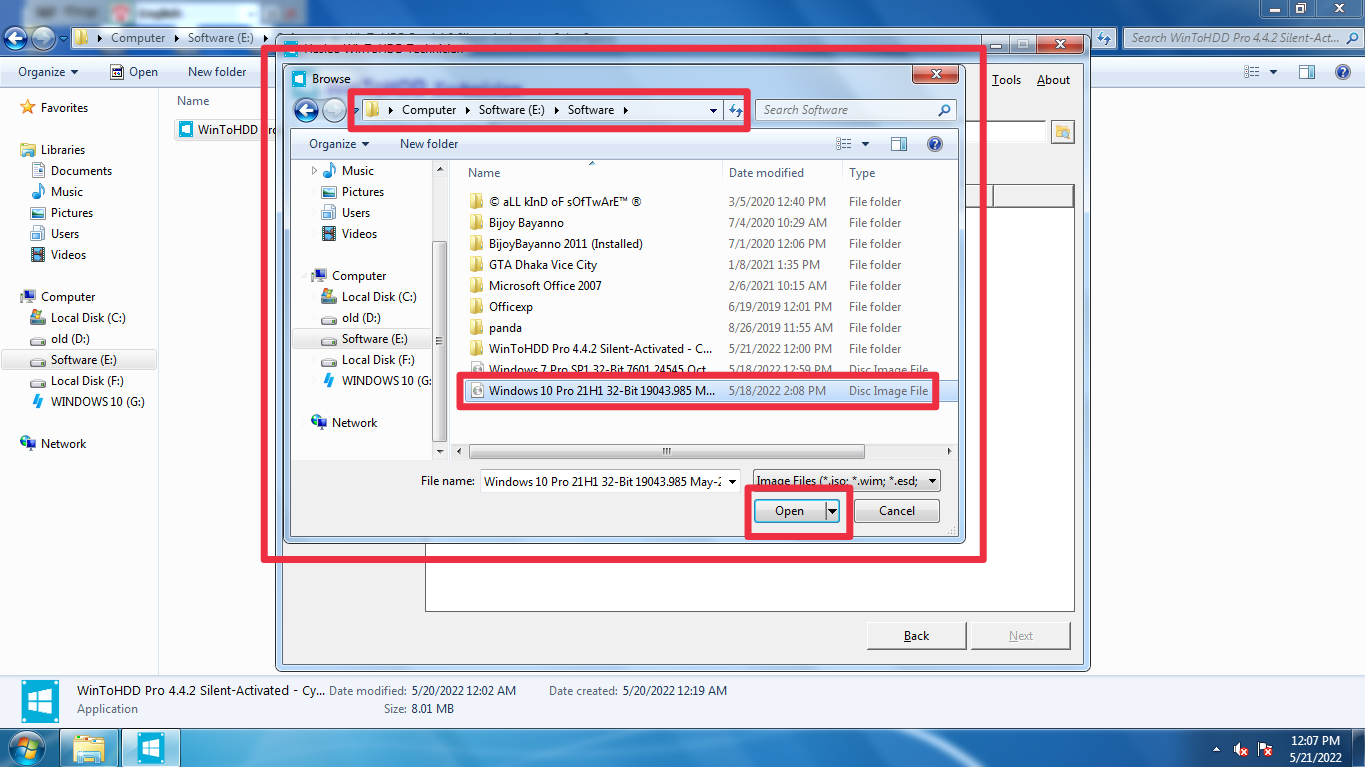
তারপর আপনার কম্পিউটারের যে লোকেশনে উইন্ডোজের img ফাইলটি রয়েছে সেটি বের করে উপরের স্ক্রিনশটের মত সিলেক্ট করে Open বাটনে ক্লিক করুন।
বলে রাখা ভালো আপনাকে আপনার পিসিতে সেটাপ দেওয়ার আগে অবশ্যই আপনি উইন্ডোজের যে ভার্সনটি সেটাপ দিতে চান সেটির img ফাইল ডাউনলোড করে নিতে হবে। যেমন আমি আমার পিসিতে থাকা আগের উইন্ডোজ ৭ ভার্সনকে আপডেট করে উইন্ডোজ ১০ ভার্সন দিবো। তো আপনার কাছে যদি উক্ত ফাইল না থেকে থাকে তাহলে নিচে আমি উইন্ডোজের ভার্সন বেদে লিংক দিয়ে দিলাম আপনি এখান থেকে আপনার পছন্দ অনুযায়ী ভার্সনটি ডাউনলোড করে নিন।
উইন্ডোজ img ফাইল ডাউনলোড লিংক:
>> Windows 7 (32bit)
>> Windows 7 (64bit)
>> Windows 8 (32bit)
>> Windows 8 (64bit)
>> Windows 10 Pro (32bit)
>> Windows 10 Pro (64bit)
>> Windows 11 Lite (64bit)
>> Windows 11 Pro (64bit)
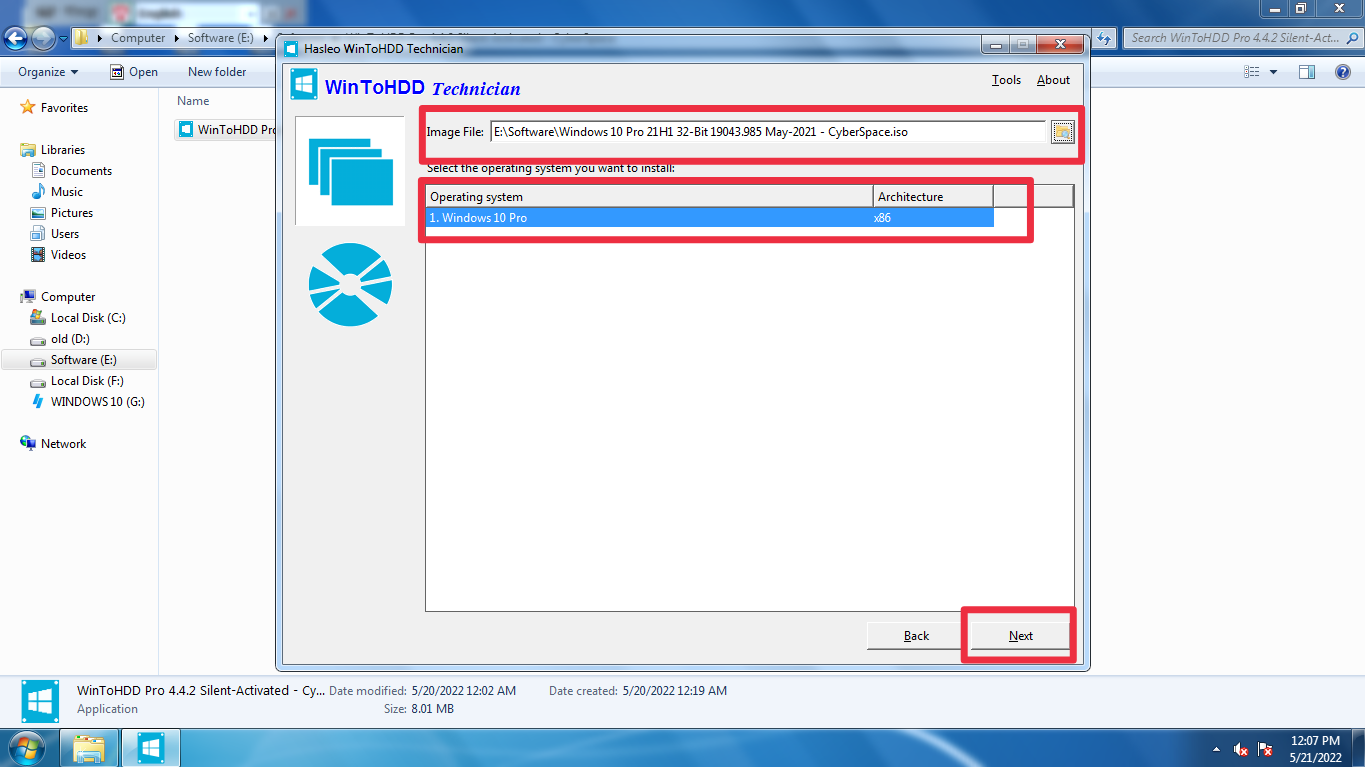
আপনার কাঙ্খিত img ফাইলটি নির্বাচন করার পর ঠিক উপরের স্ক্রিনশটের মত আসবে। এইবার আপনার কাজ হলো Next বাটনে ক্লিক করা।
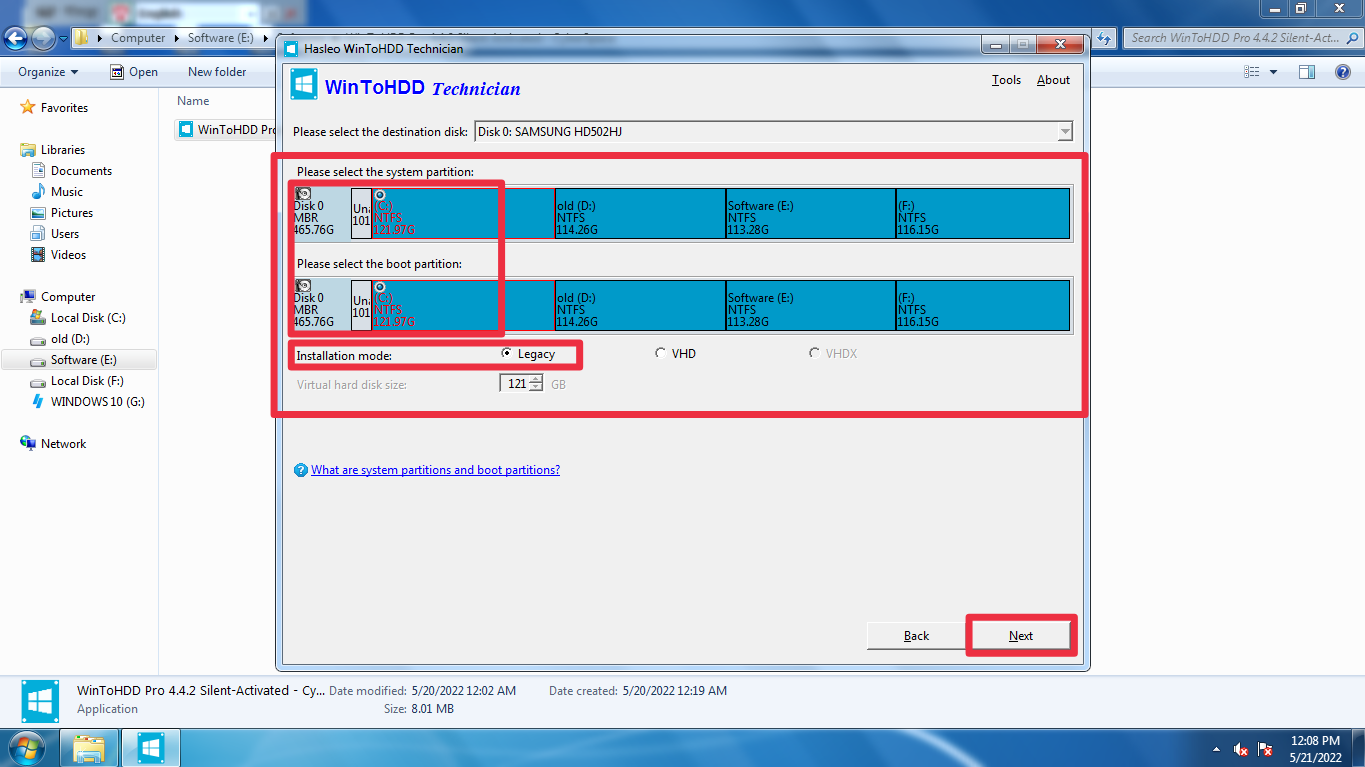
নেক্সট বাটনে ক্লিক করার পর উপরের স্ক্রিনশটের মত আসবে। এখানে মূলত যে ড্রাইভে আগের উইন্ডোজটি দেওয়া রয়েছে সেটি সিলেক্টকৃত অবস্থায় দেখাচ্ছে অর্থাৎ সি ড্রাইভ। কারণ আমরা সাধারণত সকলেই সি ড্রাইভে উইন্ডোজ দিয়ে থাকি। তো সেটিই এখানে অটো সিলেক্ট হয়ে যাবে। এছাড়াও আপনার অন্যান্য ড্রাইভগুলো দেখাবে। তো এখানে যেটা যেভাবে সিলেক্ট আছে সেটা সেভাবে রেখে অর্থাৎ কোন পরিবর্তন না করে Next বাটনে ক্লিক করুন।
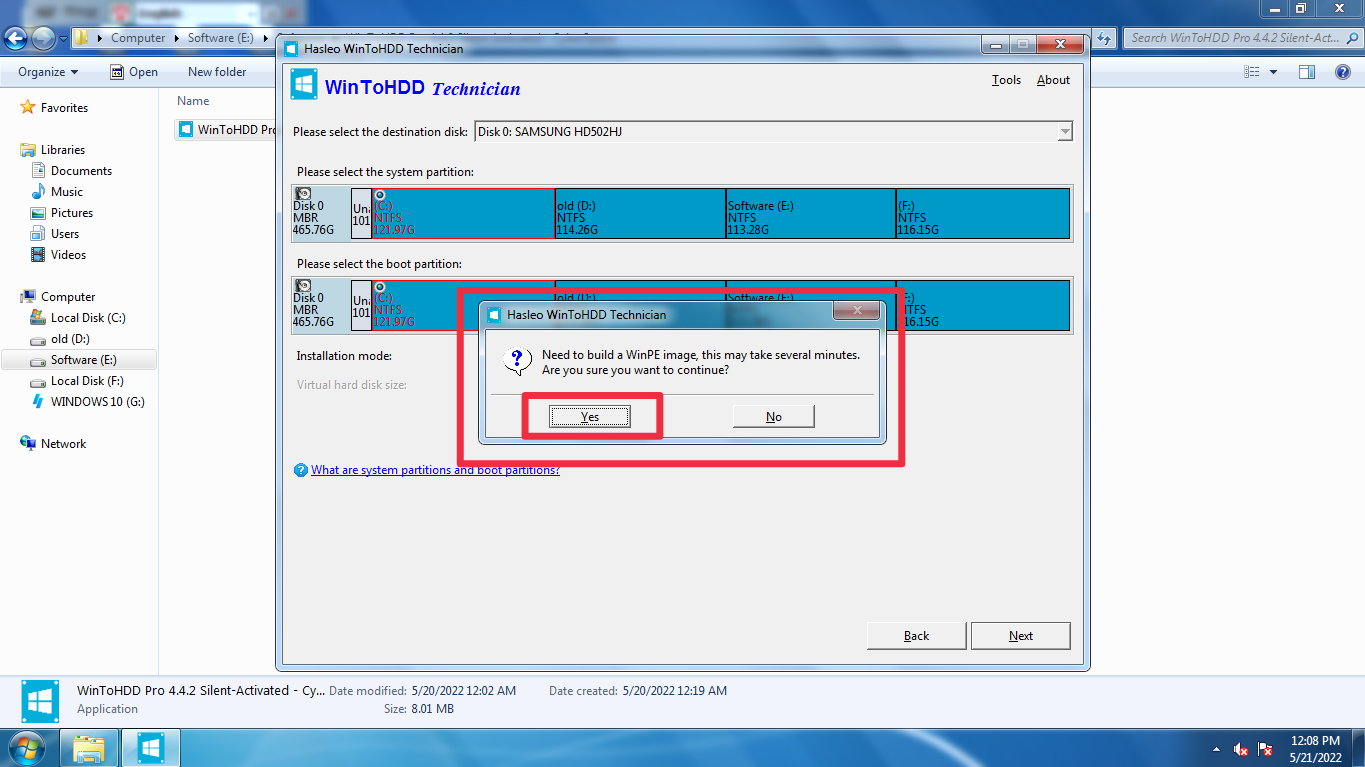
তারপর উপরের স্ক্রিনশটের মত একটি ডায়ালগ বক্স আসবে। এখানে আপনাকে বলা হচ্ছে WinPE Image তৈরি করার কিছু সময়ের প্রয়োজন এখন আপনি কি তা চান, চাইলে Yes বাটনে ক্লিক করুন।
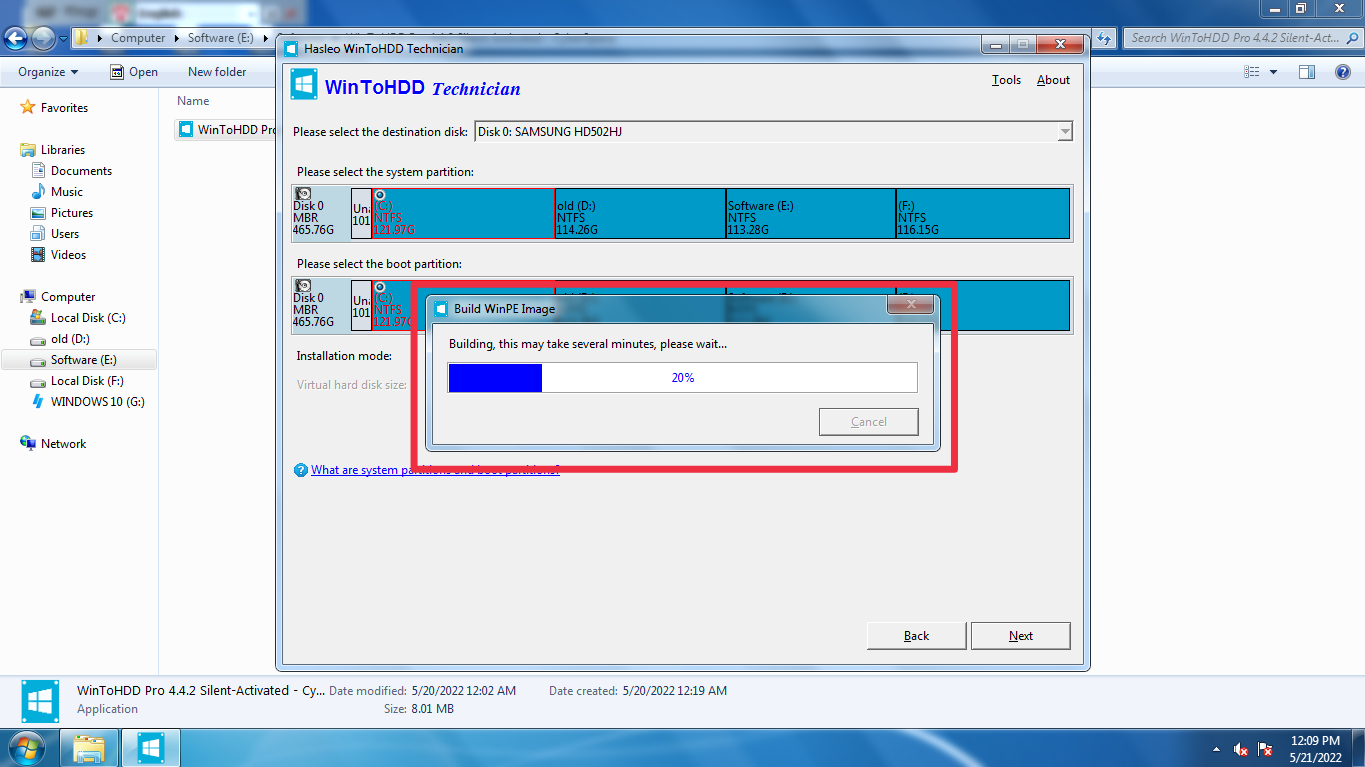
তারপর উপরে স্ক্রিনশটের মত আরেকটি ডায়াল বক্স আসবে। এখানে কিছু সময় নিবে উইন্ডোজ img ফাইলটিকে WinPE Image হিসেবে তৈরি করার জন্য।
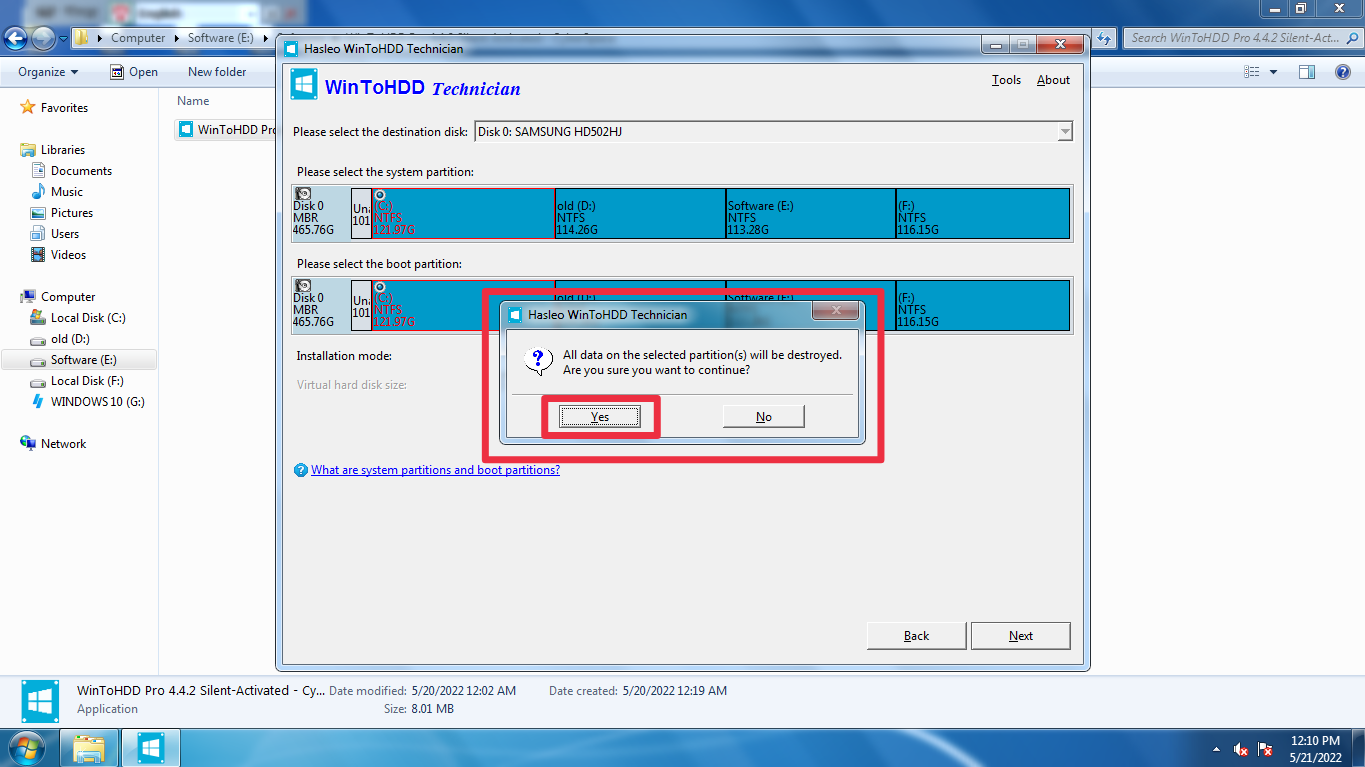
তারপর উপরের স্ক্রিনশটের মত একটা সতর্কীকরণ বার্তা নিয়ে একটি ডায়ালগ বক্স আসবে। এখানে বলা হচ্ছে আপনি যে ড্রাইভটি সিলেক্ট করেছেন সেটিতে যে ডাটা বা ফাইলগুলি রয়েছে সেগুলো ধ্বংস হয়ে যাবে অর্থাৎ আর ফিরে পাবেন না। তো এখানে ভয়ের কিছু নেই। যেহেতু আমরা যে ড্রাইভটি সিলেক্ট করেছি সেটিতে আগের উইন্ডোজ সেটাপ দেওয়া ড্রাইভ। তো আমরা এখানে মূলত আগের উইন্ডোজটিকে বাদ দিয়ে নতুন উইন্ডোজ সেটাপ দিবো। এখন এখানে আপনার কাজ হচ্ছে Yes বাটনটি চাপা।
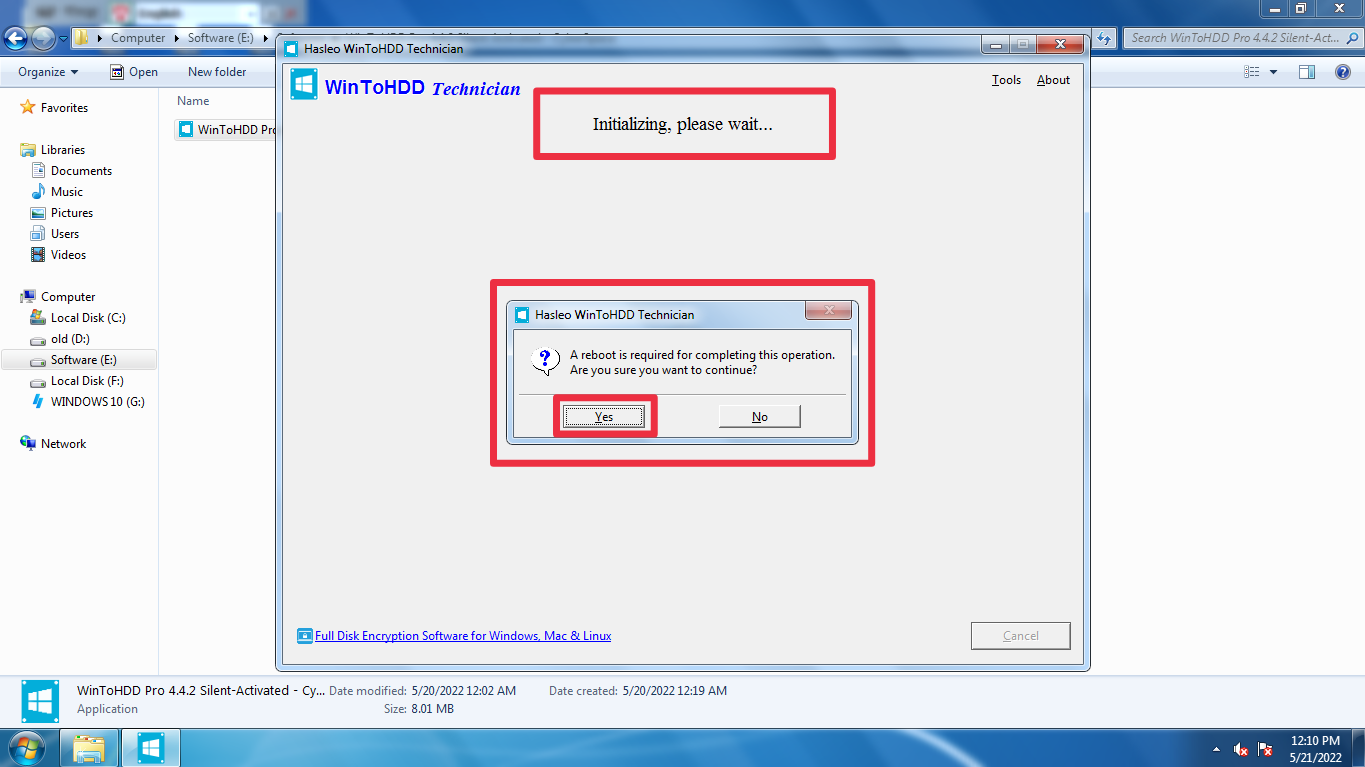
এইবার সর্বশেষ কম্পিউটার চালু থাকা অবস্থায় উপরের স্ক্রিনশটের মত আরেকটি ডায়ালগ বক্স আসবে। যেখানে বলা হচ্ছে আপনার কম্পিউটারটি রিবুট বা রিস্টার্ট অথবা রিসেট দিতে হবে তাই আপনাকে Yes বাটনে ক্লিক করতে হবে।
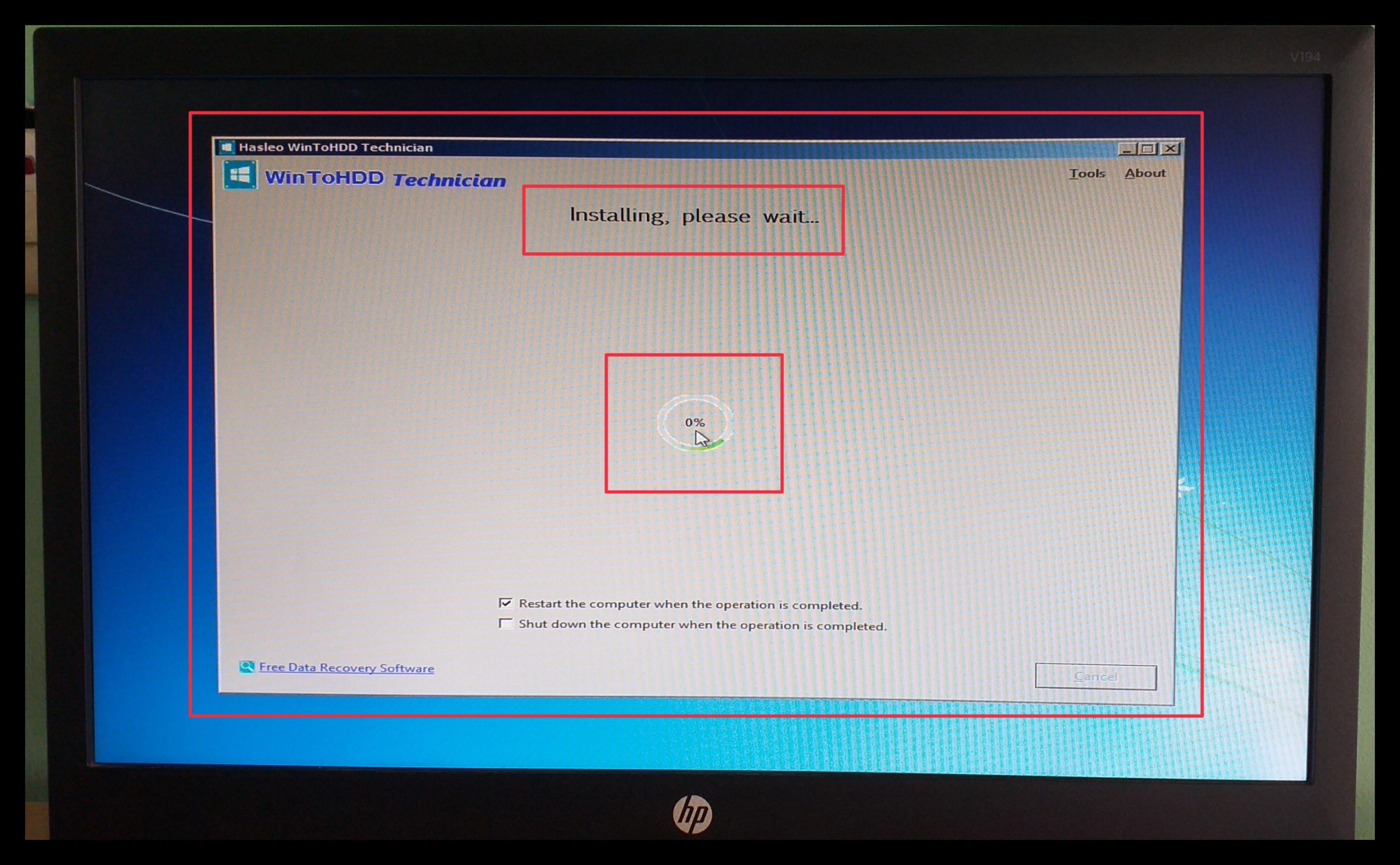
তারপর আপনার কম্পিউটারটি বন্ধ হয়ে পুনরায় আবার চালু হবে এবং ঠিক উপরের স্ক্রিনশটের মত আসবে। এখানে এখন মূলত আপনার পিসিতে নতুন উইন্ডোজটি ইনস্টল হবে। তো এর জন্য আপনাকে কিছু সময় অপেক্ষা করতে হবে। ইনস্টলের কার্যক্রম ১০০% পূর্ণ হওয়ার পর আবার আপনার কম্পিউটারটি রিবুট বা রিস্টার্ট অথবা রিসেট নিবে।
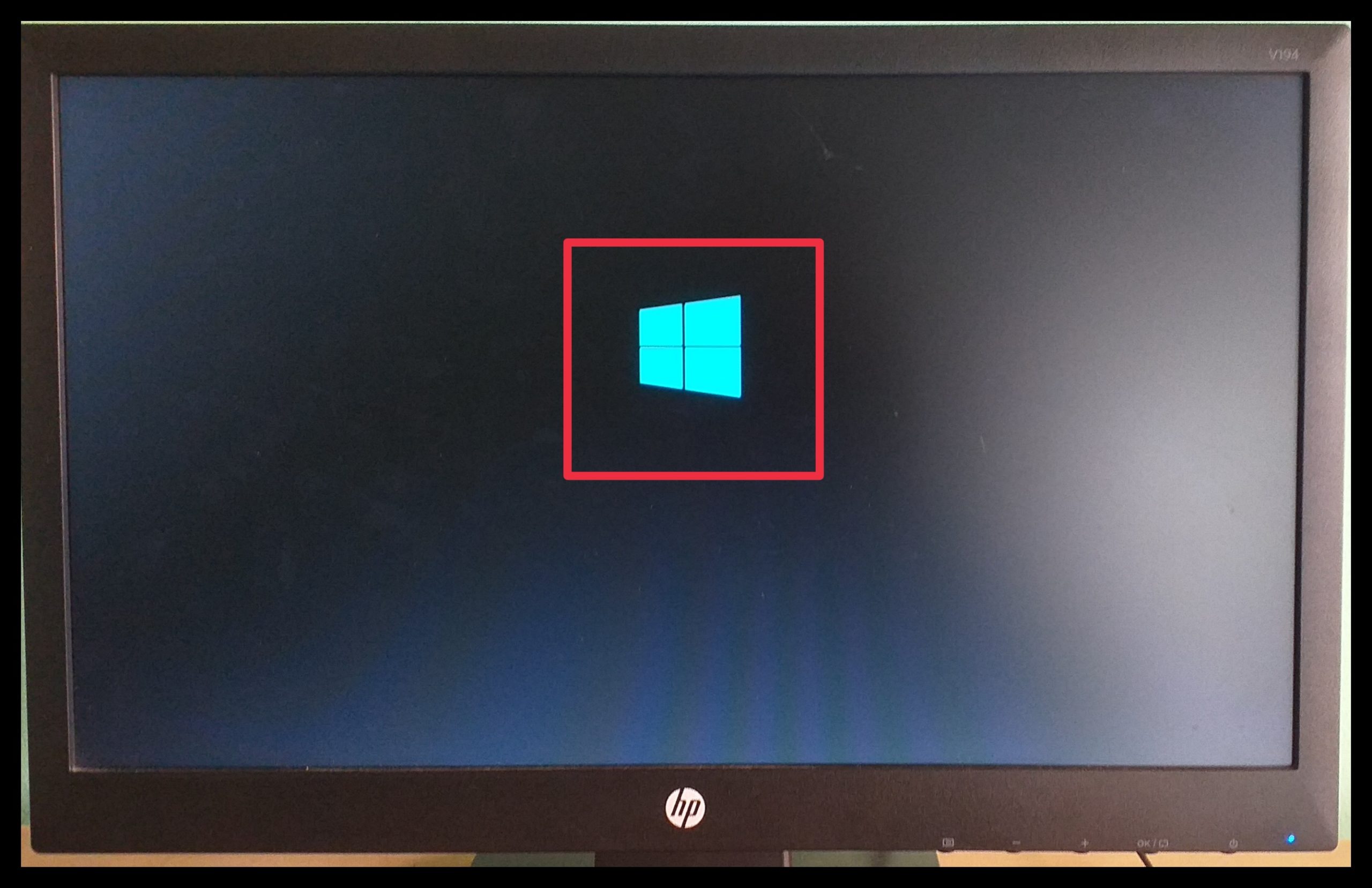
নেওয়ার পর উপরের স্ক্রিনশটের মত নতুন ইনস্টলকৃত উইন্ডোজের লোগো আসবে। তো এরপরে কিছু সেটিংস আসবে সেগুলো আপনার ইচ্ছে অনুযায়ী সেট করে নিতে হবে। যা আমরা সাধারণত সিডি/ডিভিডি বা পেনড্রাইভ এর মাধ্যমে সেটাপ দেওয়ার পর করে থাকি। তো আশা করি যাদের সেটাপ দেওয়ার পূর্ব অভিজ্ঞতা রয়েছে। তাদের উক্ত সেটিংসগুলো সেট করে সামনের দিকে অগ্রসর হতে অসুবিধা হবে না। আর আপনি যদি একদম নতুনও হোন তাহলে একটু সেটিংসগুলো একের পর এক কী আসতেছে তা পড়ে এবং বুঝেশুনে সামনের দিকে অগ্রসর হবেন। তাহলে সবকিছু সঠিকভাবে সম্পাদন করে সম্পন্ন করতে পারবেন।
পোস্টের শেষ পর্যায়ে এসে কিছু কথা বলে নেই। আসলে আমরা সাধারণত পিসিতে তখনই নতুন করে উইন্ডোজ সেটাপ দিয়ে থাকি। যখন আমাদের উইন্ডোজ অপারেটিং সিস্টেমে কোন ঝামেলা বা সমস্যা হয়। তো এই ক্ষেত্রে যদি অপারেটিং সিস্টেম সম্পূর্ন লস বা ড্যামেজ বা বাতিল হয়ে যায় অর্থাৎ কম্পিউটারটি কোনভাবেই আর ওপেন বা রান করা যাচ্ছে না। তখন কিন্তু আপনি আর এই সফটওয়্যারটি দিয়ে আপনার কম্পিউটারটি সেটাপ দিতে পারবেন না। এর জন্য আপনাকে সে আগের সনাতন পদ্ধতি অর্থাৎ সিডি/ডিভিডি অথবা পেনড্রাইভ এর দ্বারস্থ হতে হবে। শুধুমাত্র আপনি এি সফটওয়্যারটি ব্যবহার করে উইন্ডোজ সেটাপ তখনি দিতে পারবেন। যখন আপনার কম্পিউটারটি সচল থাকবে। অর্থাৎ আপনি এই সফটওয়্যার দিয়ে সেটাপ দেওয়ার চিন্তা করবেন যখন খেয়াল করবেন যে, আপনার উইন্ডোজ অপারেটিং সিস্টেমটি অচল হওয়ার পথে। আবার আপনি যদি চান আপনার পূর্বের ভার্সনের উইন্ডোজটি বাদ দিয়ে নতুন ভার্সনের উইন্ডোজ দিতে তখন আপনি এই সফটওয়্যারটির ব্যবহার করতে পারেন। বলতে বলতে অনেক কথাই বলে ফেললাম। আশা করি বিরক্তবোধ করেননি। তো পোস্টটি যদি আপনাদের ভালো লেগে থাকে এবং উপকারে আসে তাহলে কষ্ট করে একটি লাইক এবং কমেন্ট করে যাবেন। এই বলে আমি আমার আজকের এই পোস্টটি এখানেই শেষ করলাম।
আপনাদের সুবিধার্থে আমি আমার টিপস এন্ড ট্রিকসগুলি ভিডিও আকারে শেয়ার করার জন্য একটি ইউটিউব চ্যানেল তৈরি করেছি। আশা করি চ্যানেলটি Subscribe করবেন।
সৌজন্যে : বাংলাদেশের জনপ্রিয় এবং বর্তমান সময়ের বাংলা ভাষায় সকল গুরুত্বপূর্ণ বিষয়ক টিউটোরিয়াল সাইট – www.TutorialBD71.blogspot.com নিত্যনতুন বিভিন্ন বিষয়ে টিউটোরিয়াল পেতে সাইটটিতে সবসময় ভিজিট করুন।
The post CD/DVD ও Pendrive এবং BIOS সেটিংয়ের ঝামেলা ছাড়া আপনার কম্পিউটারে উইন্ডোজ সেটাপ দিন। appeared first on Trickbd.com.
from Trickbd.com https://ift.tt/7wbFdVn
via IFTTT

0 Comments
Post a Comment